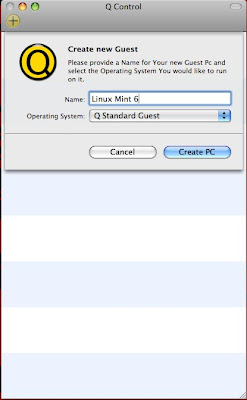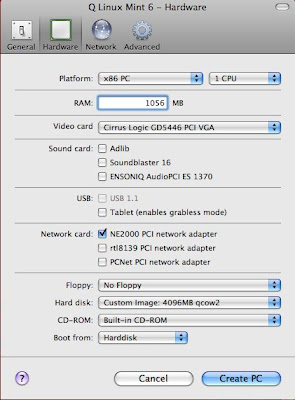First, you need to download an appropriate .iso file of the distribution you would like to try. I would recommend using one of the more established and mainstream distros out there. Google for: Ubuntu, Fedora, OpenSUSE, Linux Mint, or Mandriva, just to name a few.
Once you have the .iso downloaded, you need to burn it to a cd. (So you need to make sure you have a computer with a cd burner, or superdrive. Sorry Macbook Air guys...) Insert a blank CD-R into your drive, and then open Disk Utility (which can usually be found in the Utilities folder inside your Applications folder.) It should look something like this:
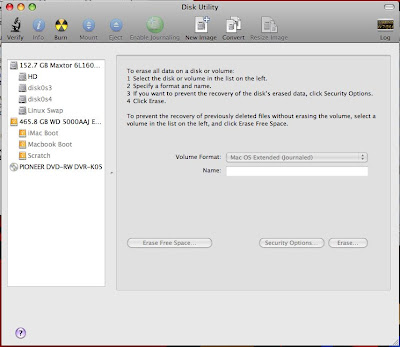
You then need to drag the .iso file from the desktop or wherever you have it into the left side. It will show up under all your drives after a little separation line. Then simply click on the .iso, and click the "Burn" button at the top. I find that verifying the burned data is a waste of time, but feel free to do so if you'd like. Choose to either eject the disk (if you're going to use it on another Mac or PC) or to mount it on the Desktop. Then hit "Burn."

Once the disk is done burning, you're ready to try out Linux! Save and close all open applications, and Reboot your machine. As your Mac is repowering up, either hold down the "c" key on your keyboard, or hold down the "option" key. The "c" key will boot straight into the cd, while "option" will allow you to see your current operating systems and the CD, and choose which to boot from.
Once booted, the live cd will generally do everything for you automatically. If you get any options, it is usually pretty clear. I believe on Ubuntu distros you will be asked if you want to install, or if you want to try with no change to your computer. You would want to choose the latter obviously.
Using a distribution's live cd is a great way to try out several different Linux flavors before you actually install one. CD-Rs are cheap, so burn a few. The live cd then also doubles as the install cd as well, so you can have a handy little collection of Linux distros to try out. Also, they will work on a PC too, so you can get rid of that gross Windows OS that is currently taking up space there.