Partitioning the hard drive and installing something permanently on your computer is a big step, and so one good way to try out different Linux flavors is to do so through emulation. This means that you will run Linux in a window while still running OS X. The linux system will be on a virtual machine, and you can then freely check it out with no changes or risks to your computer.
Currently there is one primary way to do this on the Mac, and that is with an application called Q. You can download it here. You will also need to download a disc image of a Linux flavor (or several) that you would like to try. A good site to check out different Linux flavors is DistroWatch. Also, some very popular distributions that are available to download are: Ubuntu, OpenSUSE, and Fedora. You'll want to get a "live cd" version over a dvd, and you'll want to get a 32 bit version or x86 (not 64 bit or x86_64.)
NOTE: Once again, make sure you have an intel Mac before you try to do this.
After you have a linux .iso file downloaded, start Q. When you start the program, a little window will pop up with a yellow button in the left upper corner. Click it to make a new virtual machine. Name it whatever you'd like, but keep the operating system as "Q Standard Guest."
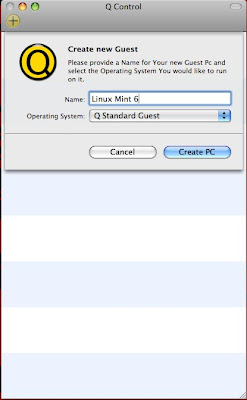
When the next window comes up, you can leave most things standard, but you will probably want to click on the hardware tab and up the RAM from 128 to at least 512 or 1056.
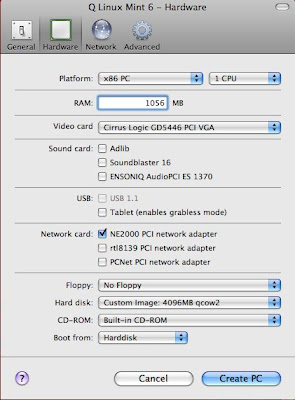
After you have created your new PC, click the little arrow button on the Q Control panel. You will likely get an error message in your next window saying that booting from CD-Rom failed. Click on the yellow circle in the upper right hand corner and choose to "Load physical disk image for CD-Rom..."

Find your Linux .iso file, and then click the "reset" button. (Middle yellow button on the upper right hand side.) Then you should be up and running! At some point you will probably get a screen that looks like this:

The startup can sometimes take quite awhile, so go do something else while things load. If you are using a live cd, like most current popular distributions, you will eventually get a login screen and/or the distribution will boot automatically for you.

From there you can look around at linux! Check out the menus and programs, get a general feel for it. Thing will probably run a little sluggishly, but the point is not to have a fully functional Linux OS, but to check it out before you take the full plunge.
(NOTE: If you aren't running a live cd, you will have to go through the installation of the distro. This is usually pretty straight forward, but if its not, you may want to download a more user-friendly linux. Also, while you can install a distro from a live cd on Q, it is not really worth the time.)